شما پس از پایان کارتان تصمیم می گیرید قبل از ترک محل کارتان، از فایل هایی که در طول روز بر روی آن کار کردهاید، بر روی فلش بک آپ بگیرید. اما متاسفانه به محض اتصال فلش یو اس بی با خطای The disk Is Write Protected. Remove The Write Protection Or Use Another Disk مواجه میشوید. این خطا می گوید که فلش شما قادر به نوشتن اطلاعات برو روی آن نیست و برای رفع محدودیت نوشتن اطلاعات، از یک دیسک دیگر استفاده کنید. در این حالت فلش یو اس بی شما تنها قابلیت خوانده شدن (Read) را دارد.
اصلا جای نگرانی نیست. خطای Write Protection در فلش یو اس بی یکی از متداولترین مشکلات کاربران است که خوشبختانه روش های متعددی برای رفع آن وجود دارد.
1- اول از همه بررسی کنید یو اس بی درایوتان ویروسی است یا نه
قبل از اینکه فلش یو اس بی را به کامپیوتر یا لپ تاپ متصل کنید، باید چک کنید که فلش تان ویروسی شده است یا نه که می بایست از طریق نرم افزار آنتی ویروس این کار را انجام دهید. اگر قبلا فلش مموری را به دستگاه هایی مانند کافی نتها متصل کردهاید، حتما اسکن با آنتی ویروس را انجام دهید.
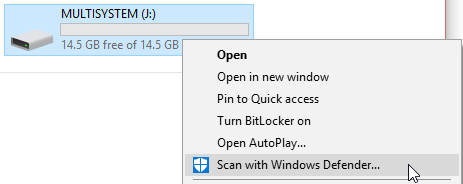
برخی ویروسهای کامپیوتری، حافظه دستگاه را با فایلهایی بیهوده پر میکنند. در این مواقع فلش یو اس بی در مواجهه با چنین مشکلاتی خطای Write Protection را نمایش میدهد است که سبب جلوگیری از نوشتن مجدد اطلاعات بر روی آن میشود.
با توجه به نوع آنتی ویروس خود، آنرا برای اسکن خودکار فلش یو اس بی به محض اتصال تنظیم کنید. بهتر است این کار را به حالت دستی انجام دهید.
- بر روی My Computer کلیک کرده و بر روی یو اس بی درایو کلیک راست کنید.
- سپس گزینه Scan with یا Scan for viruses یا گزینه های مشابه با این را انتخاب کنید.
- همیشه قبل از وارد شدن به فلش یو اس بی آن را اسکن کنید، چون برخی بدافزارها تا پیش از باز کردن درایو قادر به ورود به سیستم نیستند.
- در صورت پیدا شدن بدافزار، حتما آن را به وسیله آنتی ویروس حذف کنید.
- پیشنهاد میشود برای اطمینان خاطر از عدم پخش شدن بدافزار در دیگر قسمتها و درایوهای هارد دیسک، حتما کل دستگاه را نیز یک بار اسکن کنید.
- از آپدیت بودن آنتی ویروس خود مطمئن شوید.
2- دومین کار: بدنه فلش یو اس بی تان را بررسی کنید
برخی از فلشهای یو اس بی، سوییچی بر روی بدنه شان دارند که با فعالکردن آن، فلش بر روی حالت رایت پروتکشن قرار میگیرد. این سوییچ معمولا در یکی از دو طرف فلش قرار دارد و ممکن است بخاطر قرار داشتن فلش مموری در جیب و یا کیف، به دلیل ساییدن به محلی بر روی حالت Lock قرار گرفته باشد.

اگر مشاهده خطای Write Protection تنها به این خاطر باشد، کار شما بسیار ساده است. کافیست با برگرداندن سوییچ به حالت پیشفرض، مشکل را برطرف کنید.
3- سومین کار: بررسی کنید فلش یو اس تان پر نشده باشد
یکی از متداول ترین دلایل نمایش خطای Write Protection، پر بودن حافظه آن و یا کمتر بودن فضای باقی مانده از حجم فایل مورد نظر شما باشد که خیلی از کاربران در وهله اول توجهی به آن ندارند. بعد از اتصال فلش به سیستم، در حالت عادی میزان حافظه اشغال شده و فضای باقی مانده نمایش داده نمیشود.
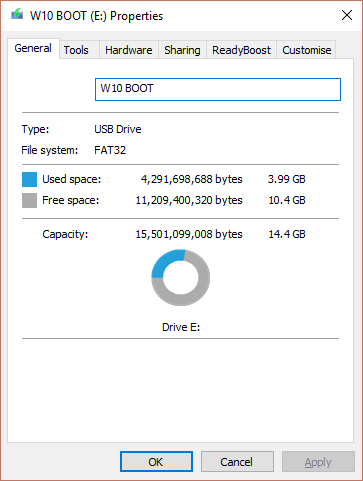
- وارد My Computer شوید بر روی درایو فلش راست کلیک کنید.
- گزینه Properties را کلیک کنید.
- در صورت فعال بودن گزینه نمایش حافظه درایوها، میزان حافظه اشغال شده بصورت گرافیکی نشان داده میشود. در صورت پر بودن یک درایو، حتما رنگ خط آن قرمز است.
4- چهارمین کار: چک کنید فایلهایی که می خواهید کپی کنید سالم هستند
اگر یکی از فایلهایی که می خواهید کپی کنید، مشکل داشته باشد، کل فرآیند کپی کردن با مشکل مواجه میشود. ممکن است یکی از فایلها فقط قابل خواندن (Read-Only) باشد و همین مورد ممکن است نتوان آن را از روی درایو فلش حذف کرد یا بازنویسی نمود.
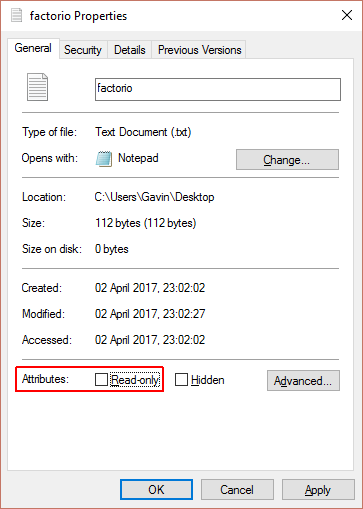
- به یو اس بی درایو رفته و فایلها را چک کنید.
- بر روی هر یک از آنها کلیک راست کرده و بعد انتخاب گزینه Properties از تیک نخوردن گزینه Read-Only مطمئن شوید.
- نام طولانی یک فایل دردسر ایجاد میکند. اگر تعداد کاراکترهای اسم یک فایل از 255 عدد فراتر رود، مشکلات مختلفی به وجود خواهند آمد که به عنوان نمونه میتوان به عدم امکان حذف فایل از روی فلش یو اس بی اشاره کرد.
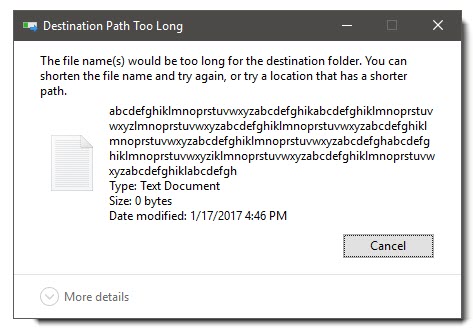
اگر بعد از این چهار مرحله، خطای Write Protection رفع نشد، چه کار کنیم؟
5- استفاده از ابزار Command Prompt ویندوز
- کلیدهای ترکیبی Windows Key + X را فشار داده و سپس Command Prompt (Admin) را انتخاب کنید. (یا با فشردن کلیدهای Windows Key + R و باز شدن کادر Run، تایپ کنید cmd)
- سپس دستور Diskpart را تایپ کرده و کلید اینتر را بزنید.
- سپس در دستور بعدی تایپ کنید List Disk و مجددا کلید اینتر را بزنید.
حالا می بایست مانند تصویر زیر لیستی از دیسکها را مشاهده کنید.
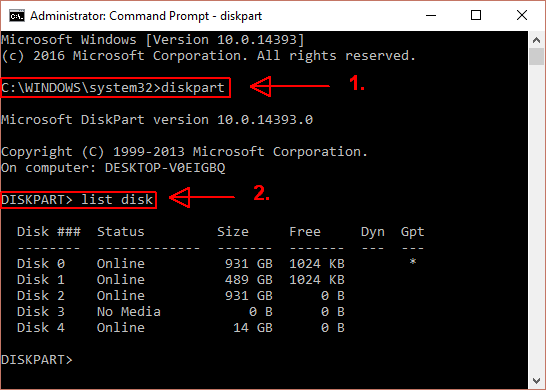
- مطمئن شوید که یو اس بی درایو شما در این بخش نشان داده میشود. در تصویر بالا، دیسک شماره 4 به فلش اشاره میکند. به ستون اول یعنی Disk دقت کنید.
- شمارهای که در جلوی دیسک مربوط به فلش مموری نوشته شده را به خاطر بسپارید و سپس دستور [شماره دیسک] Select Disk را وارد کنید.
- سپس دستور Attributes Disk Clear Readonly را وارد کرده و اینتر را بزنید.

با این کار ویژگی Read-Only که سبب میشود یک فایل فقط قابل خواندن باشد از تمامی فایلهای دارای آن حذف میشود.
6- ویرایش رجیستری ویندوز
اگر هیچ یک از مراحل بالا نمایش خطای Write Protection را حل نکرد، مجبور هستید آستین ها را بالا بزنید و یک سری به رجیستری ویندوز بزنید. این مرحله، مرحله نهایی کار است. اگر درست شد، که عالی. و اگر حل نشد، فقط گزینه فرمت فلش یو اس بی برایتان بی باقی میماند.
- کلیدهای ترکیبی Windows Key + R را بزنید تا پنجره Run باز شود.
- سپس در کادر مربوطه عبارت regedit تایپ کرده و کلید اینتر را بزنید.
- در پنجره باز شده، به مسیر HKEY_LOCAL_MACHINE\SYSTEM\CurrentControlSet\Control\StorageDevicePolicies رفته و به دنبال کلیدی با نام WriteProtect بگردید.
- اگر این کلید را پیدا کردید، بر روی آن دوبار کلیک کنید تا باکس Edit DWORD (32-bit) Value باز شود.
- اکنون تنها میتوانید یکی از دو مقدار 0 و یا 1 را انتخاب کنید. 1 به معنی بله بوده و حافظه یو اس بی را بر روی حالت رایت پروتکشن قرار میدهد. 0 هم به معنی عدم نیاز به محافظت از یو اس بی درایو برای نوشتن اطلاعات است. مقدار را بر روی 0 قرار داده و سپس OK را انتخاب کنید.
- در برخی مواقع در رجیستری هیچ ورودی تحت عنوان WriteProtection وجود ندارد. در این زمان میتوان این کلید رجیستری را به صورت دستی ایجاد کرد.
7- آخرین مرحله: فرمت کردن فلش یو اس بی
در ابتدا باید یادآور شویم با فرمت کردن هر درایو، تمامی اطلاعات ذخیره شده در آن برای همیشه پاک خواهد شد. قبل از اینکه دست به اینکار بزنید، اطلاعات مهم آن را در جایی مطمئن ذخیره کنید.
وقتی که تمامی گزینههای گفته شده در بالا جوابگو نبود، فرمت کردن یو اس بی درایو آخرین مرحله برای رفع خطاهای آن است.
- قبل از فرمت کردن، فایل سیستم کنونی فلش را (NTFS یا FAT32) مشاهده کنید. بهتر است حین فرمت کردن، مجددا همین فایل سیستم را برای درایو انتخاب کنید. برای این کار به My Computer رفته و بعد از کلیک راست کردن بر روی یو اس بی درایو گزینه Properties را انتخاب کنید.
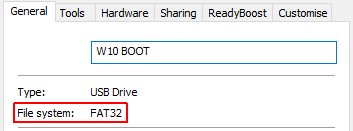
- پنجره Properties را بسته و مجددا بر روی درایو کلیک راست کنید و این بار گزینه Format را برگزینید.
فرآیند فرمت کردن شامل چندین گزینه با قابلیت سفارشیسازی است. از آنجایی که ممکن است خطای Write Protection به دلیل یک مشکل سخت افزاری باشد، تیک گزینه فرمت سریع (Quick Format) را بردارید. با این کار اعمال سیستمی بیشتری به جز پاک کردن فایلها انجام خواهد شد. با فرض بر اینکه هیچ مشکل سخت افزاری وجود نداشته باشد، بعد از اتمام فرآیند باید قادر به کپی کردن اطلاعات در آن باشید.
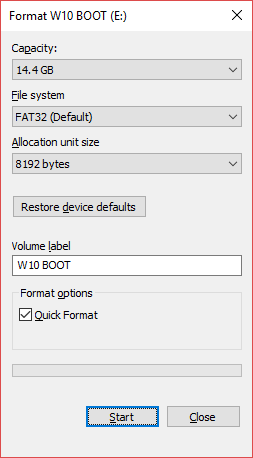
مشاهده خطای Write Protection در کارت حافظه جانبی (اس دی کارت یا SD Card)
خوشبختانه بیشتر روشهای ذکر شده برای رفع این خطا در کارتهای حافظه جانبی نیز کاربرد دارند و میتوانید حین برخورد به چنین مشکلی به ترتیب آنها را امتحان کنید. برخلاف فلش یو اس بی، تمامی کارتهای حافظه جانبی دارای یک سوییچ به منظور قفل کردن هستند، پس حتما وضعیت آنها را پیش از اتصال به دستگاه کنترل کنید.




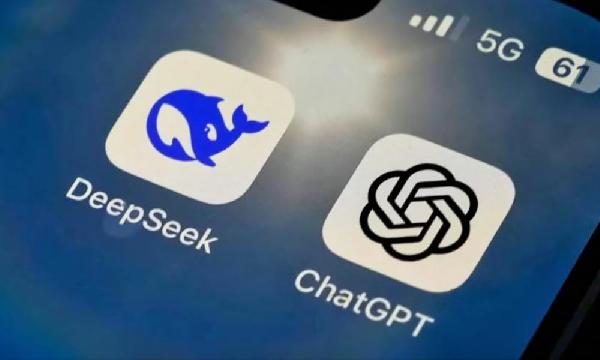






































امتیاز و دیدگاه کاربران
۰
از
۵0 نفر امتیاز دادهاند
قدرت
3.5
دیدگاه خود را درباره این مطلب بیان نمایید
مرتب سازی دیدگاه ها براساس:
جدیدترین دیدگاه ها
مفید ترین دیدگاه ها
دیدگاه خریداران
آیا این دیدگاه برایتان مفید بود؟
5
5