سوالات متداول در زمینه لپ تاپ | پاسخ های کاملا تخصصی
کامپیوترهای رومیزی و لپ تاپ ها امروزه بخشی جدایی ناپذیر از زندگی ما محسوب می شوند. هنگامی که قصد خرید لپ تاپ دارید ، ممکن است با سوالات مختلفی هنگام کار با آنها مواجه شوید. اینکه چگونه از لپ تاپ استفاده کنید، نحوه تمیز کردن لپ تاپ به چه صورت است و آیا می توان تمام لپ تاپ ها را ارتقا داد، از جمله سوالات در این حوزه محسوب میشوند.
اگر به گذشته برگردیم، بخش زیادی از نیازهای ما توسط کامپیوترهای رومیزی برطرف می شد. با این حال لپ تاپ ها با گذشت زمان کم کم جای سیستم های رومیزی را گرفته و به عنوان گزینه کاربردی، قابلیت استفاده در شرایط و مکان های مختلف را دارند. اگر به دنبال پاسخ سوالات مختلف در زمینه لپ تاپ هستید، با ما همراه باشید تا به شما پاسخ به چند سوال متداول در این زمینه را ارائه دهیم.
حتما بخوانید : لپ تاپ بخرم یا کامپیوتر؟
چگونه لپ تاپ را خاموش کنیم؟
در نگاه اول شاید این سوال با پاسخی ساده همراه باشد. با این حال باید بدانید که استفاده بی وقفه و مدام از لپ تاپم ممکن است موجب ارور دادن و هنگ کردن آن شود. علاوه بر این، آسیب دیدن درایو نیز می تواند موجب ایجاد مشکلاتی برای کاربر شده و لپ تاپ عملکرد مناسب خود را از دست دهد. گاهی اوقات با شرایطی مواجه می شوید که به علت ارورهای ناشناس، خاموش کردن لپ تاپ با استفاده از روشهای عادی برای شما غیر ممکن است. هنگامی که لپ تاپ هنگ می کند یا با خطاهای مختلف مواجه میشود، می توانید با استفاده از کیبورد، روی به خاموش کردن آن بیاورید.
خاموش کردن لپ تاپ در ویندوز xp
اگر از نسل قدیمی یک لپ تاپ استفاده می کنید و بر روی آن ویندوز xp نصب شده است، برای خاموش کردن آن با استفاده از کیبورد، دو روش پیش رو خواهید داشت.
روش اول اینگونه است که ابتدا باید کلید ویندوز را فشار داده و پس از آن با فشار دادن کلید U برای خاموش کردن آن اقدام نمایید. مجددا می توانید کلید U را فشار دهید. مشاهده خواهید کرد که به آرامی لپ تاپ شما خاموش می شود.
اگر این راه حل برای شما کارساز نبود، می توانید از روش دیگر برای خاموش کردن لپ تاپ با ویندوز xp اقدام نمایید. در این روش باید به صورت همزمان کلیدهای Alt، F4 و U را نگه دارید. به این گونه که ابتدا دو کلید Alt و F4 را فشار داده و سپس حرفه ی او را U با آنها بزنید.
خاموش کردن لپ تاپ در ویندوز ۷
افرادی که بر روی لپ تاپ خود از ویندوز ۷ استفاده می کنند، می توانند به هر دو روش برای خاموش کردن آن اقدام نمایند.
کلید Windows را به صورت همزمان باید با کلیدهای Right Arrow و Right Direction فشار دهید. در نهایت کلید اینتر را زده و مشاهده می کنید که پس از چند ثانیه لپ تاپ به آرامی خاموش می شود.
در ویندوز 7 می توانید روش دیگری نیز برای خاموش کردن لپ تاپ پیش بگیرید. ابتدا کلیدهای Alt و F4 را فشار داده و در نهایت کلید اینتر را بزنید. فراموش نکنید قبل از این کار باید بر روی صفحه دسکتاپ ویندوز خود قرار گرفته باشید. اگر بر روی دسکتاپ نبوده و کلیدهای Alt و F4 را به صورت همزمان فشار دهید، برنامه ای که هم اکنون بر روی نمایشگر در حال اجرا است، بسته خواهد شد.
خاموش کردن لپ تاپ در ویندوز ۸ و ۱۰
با توجه به اینکه امروزه طیف گستردهای از کاربران از ویندوزهای ۸ و ۱۰ بر روی لپ تاپ های خود استفاده می کنند، بسیاری از آنها به دنبال خاموش کردن سیستم خود با استفاده از صفحه کلید هستند. اگر لپ تاپ شما بنابر دلایل مختلف خاموش نمی شود و به صورت عادی نمی توانید این عمل را انجام دهید، میتوانید دو راهکار را نیز برای این ویندوزها در پیش بگیرید.
در روش اول وارد صفحه دسکتاپ یا صفحه اصلی لپ تاپ شده و کلیدهای Alt و F4 را فشار دهید. پس از آن باید دکمه اینتر را بزنید. مشاهده می کنید که به مانند ویندوز ۷، سیستم به آرامی خاموش می شود.
روش دیگری برای ویندوزهای ۸ و ۱۰ نیز وجود دارد. در این روش پس از فشار دادن همزمان Alt و F4 باید کلید U را نیز بزنید. فراموش نکنید برای خاموش کردن لپ تاپی که از ویندوز ۸ و ۱۰ استفاده می کند با استفاده از این روش، باید بر روی دسکتاپ قرار داشته باشید. توصیه ما به شما استفاده از این روش برای خاموش کردن لپ تاپ است.
چگونه لپ تاپ را روشن کنیم؟
خاموش و روشن کردن سیستم با استفاده از کیبورد مهارتی است که شاید فقط افراد حرفهای با استفاده از آن سیستم های خود را راه اندازی می کنند. این روش علاوه بر اینکه میتواند فرآیند روشن و خاموش کردن را تسریع کند، توانایی شما را نیز می تواند به رخ دیگران بکشد. گاهی اوقات بنا بر دلایل مختلفی، کلید پاور قادر به روشن و خاموش کردن لپ تاپ نخواهد بود. به همین علت کاربران باید با استفاده از صفحه کلید و راهکار های دیگر، سیستم را راه اندازی کنند. به مانند خاموش کردن لپ تاپ، برای روشن کردن آن با استفاده از صفحه کلید نیز می توانید روش های مختلفی را در پیش بگیرید.
این نکته را در نظر داشته باشید که برخی از برندها برای روشن کردن لپ تاپ با استفاده از صفحه کلید، راهکارهای خاص را پیش روی شما قرار می دهند. با این حال بخش زیادی از سیستم ها را می توانید با استفاده از روش زیر روشن کنید.
برای روشن کردن لپ تاپ با استفاده از صفحه کلید ابتدا باید سیستم را ریستارت کنید.
قبل از اینکه به صورت کامل ویندوز بالا بیاید، کلید Del و یا F2 را میتوانید فشار دهید تا به صفحه تنظیمات بایوس وارد شوید.
پس از ورود به این قسمت و انتخاب Power manegment setup، باید با تایپ عبارت Power On By Keyboard به این بخش ورود کنید.
با استفاده از کلیدهای جهت نما می توانید بر روی این گزینه رفته و کلید اینتر را فشار دهید. اکنون چند گزینه پیش روی شما قرار خواهد گرفت. این قسمت در حالت پیشفرض غیرفعال و Disable است. با انتخاب این گزینه می توانید انتخاب کنید که با کدام کلید سیستم شما روشن شود.
پس از انجام تنظیمات مورد نظر باید آنها را ذخیره کرده و از قسمت بایوس خارج شوید. از این پس می توانید با انتخاب کلیدهایی که بر روی سیستم ذخیره کرده اید، لپ تاپ را روشن نمایید.
چگونه لپ تاپ را ریستارت کنیم؟
گاهی اوقات بنابر دلایل نامشخص، لپتاپ با هنگی یا کندی عملکرد مواجه میشود. در این شرایط بخش زیادی از کاربران ترجیح میدهند تا سیستم خود را ریستارت کنند. با این حال اگر با استفاده از روشهای معمول قادر به ریستارت کردن لپ تاپ نیست، میتوانید از روشهای کمکی استفاده کنید. برای ویندوزهای مختلف روشهای گوناگونی وجود دارد.
به عنوان مثال برای ریستارت ویندوز ۷ با استفاده از صفحه کلید می توانید ابتدا کلید ویندوز بر روی کیبورد را فشار داده و کلید جهت نمای راست را نیز ۲ مرتبه بزنید. پس از آن کلید جهت نمای بالا را زده و در نهایت کلید اینتر را فشار دهید. مشاهده میکنید که سیستم به آرامی ریستارت خواهد شد.
گاهی اوقات کاربران هنگام روشن کردن لپ تاپ با شرایطی مواجه میشوند که سیستم قادر به بالا آمدن کامل نیست. به همین علت میتوانند از طریق صفحه sign_in سیستم را ریستارت کنند. برای طی کردن این فرآیند ابتدا باید با استفاده از کیبورد دکمه های L و Windows را فشار داده تا سیستم به این صفحه منتقل شود.
در گام بعدی با فشار دادن و نگه داشتن کلید Shift از بخش Power Button در پایین سمت راست صفحه، گزینه ریستارت را انتخاب کنید.
حال سیستم در محیط ریکاوری بالا می آی.د در این صفحه باید با انتخاب گزینه Troubleshoot برای ریست کردن ویندوز Reset this PC را برگزینید.
حال میتوانید با انتخاب گزینه next سیستم را ریست کنید.
روش های دیگری برای ریستارت کردن لپ تاپ با استفاده از کیبورد میتوانند مورد استفاده قرار گیرند. بدون تردید یکی از کاربردی ترین روش ها که در بخش زیادی از سیستم ها می تواند مشکل گشای کاربران باشد، استفاده از کلیدهای ترکیبی Ctrl+Alt+Delete به شمار میرود. این روش به گونهای است که باید سه کلید را به صورت همزمان فشار داده تا صفحه جدیدی پیش روی شما قرار بگیرد. فراموش نکنید که فشار دادن این کلیدها به صورت همزمان قابلیت های مختلف دیگری نیز برای شما نمایش می دهد. برای جابجایی بین موارد مختلف با استفاده از جهت نما میتوانید اقدام کرده و با قرار گرفتن بر روی دکمه پاور، کلید اینتر را فشار دهید. اکنون می توانید سیستم را به صورت کامل خاموش کرده یا گزینه ریستارت را انتخاب کنید.
چگونه لپ تاپ را فارسی کنیم؟
یکی از اقداماتی که بسیار مورد توجه کاربران قرار دارد، فارسی کردن لپ تاپ است. با استفاده از این قابلیت کاربر میتواند از ویژگیهای خاص سیستم بهره ببرد. برای اینکه بتوانید زبان لپ تاپ را به فارسی تبدیل کنید، میانبرها و راه حل های متفاوتی وجود دارند.
با توجه به اینکه بخشی از کاربران آگاهی کامل از کلمات لاتین ندارند، ترجیح می دهند که زبان سیستم را به فارسی تبدیل کنند. در سالهای اخیر برندهای تولید کننده لپ تاپ این قابلیت را در اختیار کاربران فارسی زبان قرار داده اند که بتوانند با اعمال تنظیمات مختلف، زبان سیستم را به فارسی تغییر دهند.
اگر قصد دارید به ویندوز لپ تاپ به زبان فارسی را استفاده کنید، می توانید به راحتی این قابلیت را برای خود فعال نمایید.
اضافه کردن کیبورد فارسی به لپ تاپ
اگر قصد دارید زبان فارسی را به کیبورد لپ تاپ اضافه کنید، ابتدا باید پک فارسی کیبورد را دانلود نمایید. پس از آن باید این فایل را از حالت فشرده خارج کنید. حال میتوانید پوشه باز شده را انتخاب کرده و با انتخاب زبان مورد نظر، آن را بر روی ویندوز نصب کنید. به راحتی متوجه می شوید که در سمت راست و پایین صفحه نمایش، زبان فارسی در کنار زبان انگلیسی قرار می گیرد. اگر میخواهید بین زبان های مختلف جابجایی انجام دهید، به مانند سیستم های رومیزی می توانید به صورت همزمان کلیدهای Alt+Shift را فشار دهید.
گاهی اوقات به صورت پیش فرض با تعویض ویندوز، زبان فارسی بر روی سیستم شما قرار می گیرد. با این حال هنگام روشن کردن سیستم متوجه می شوید که زبان فارسی در کنار زبان انگلیسی وجود ندارد. برای افزودن زبان فارسی به صفحه کلید می توانید در قسمت Add Language به جستجوی زبان فارسی بپردازید. پس از آن می توانید این گزینه را انتخاب کرده و بر روی آن اینتر کنید. متوجه میشوید که این زبان به سیستم شما اضافه شده است.
برای رسیدن به قسمت مورد نظر ابتدا وارد کنترل پنل شده و عبارت Region And Language را پیدا کرده و به آن وارد شوید. در صفحه باز شده وارد تب Keyboard and Language بشوید.
حال باید با کلیک بر روی گزینه Change keyboards صفحه ای جدید باز کنید تا لیست زبان های مختلف پیش روی شما قرار گیرند. برای اضافه کردن زبان فارسی بر روی Add ضربه بزنید. اکنون لیستی از زبان های مورد نظر پیش روی شما قرار خواهند گرفت. شما باید با یافتن Persian بر روی آن اوکی کرده تا زبان فارسی را به سیستم اضافه کنید.
شاید برای شما این سوال پیش بیاید که در ویندوز 10 به چه طریق زبان سیستم را فارسی کنیم. باید بدانید که در این ویندوز نیز به راحتی می توانید قابلیت استفاده از زبان فارسی را در سیستم خود اضافه کنید.
برای اضافه کردن زبان فارسی به ویندوز ۱۰، وارد منوی استارت شده و به جستجوی عبارت Language بپردازید. با پیدا کردن این گزینه وارد آن شوید. حال یک کادر پیش روی شما قرار می گیرد. زبان پیش فرض سیستم به صورت انگلیسی خواهد بود. اگر قصد دارید کیبورد را در ویندوز ۱۰ فارسی کنید، کافیست گزینه Add Language را انتخاب نمایید.
در این مرحله به مانند اضافه کردن زبان فارسی به ویندوز ۷ به جستجوی عبارت فارسی Persian بپردازید. پس از انتخاب این گزینه می توانید کلید Next را فشار دهید. به راحتی قابلیت فارسی شدن صفحه کلید را در ویندوز ۱۰ فعال کرده اید.
چگونه لپ تاپ را ویروس کشی کنیم؟
نفوذ ویروس به لپ تاپ و سیستم های رومیزی ممکن است در روند عملکرد آن ها اختلالاتی ایجاد کند. ویروسی شدن سیستم یکی از معضلاتی است که کاربران با آن مواجه می شوند. به همین علت بسیاری از افراد به دنبال ویروس کشی لپ تاپ و کامپیوتر رومیزی هستند. خوشبختانه امروزه ابزارهای قدرتمندی برای اسکن و ویروس کشی در ویندوز وجود دارند. با استفاده از آنها می توانید ابزارها را شناسایی کرده و به راحتی حذف کنید. علائم مختلفی وجود دارند که به شما نشان میدهند که سیستم ویروسی شده است. به عنوان مثال فعالیت نامناسب مرورگرها از جمله نشانههایی است که به شما بیان می کند سیستم ویروسی شده و قابلیت عملکرد مناسب را ندارد. علاوه بر این، اتصال ضعیف شبکه، ناپدید شدن برخی از فایل ها، افزایش حجم فولدرها به صورت غیر عادی، باز نشدن برنامه ها و همچنین ارسال پیامهای اسپم به صورت مکرر از دیگر نشانه ها و علائم ویروسی شدن لپ تاپ خواهند بود.
ویروس کشی لپ تاپ بدون آنتی ویروس
برای ویروس کشی لپ تاپ، روش های گوناگونی می توانید مورد استفاده قرار دهید. گاهی اوقات کاربران ترجیح میدهند بدون نصب آنتی ویروس یا ویروس کش، سیستم خود را پاکسازی کنند. برای طی کردن این روند باید ابزاری به نام Defender Windows را مورد استفاده قرار دهید. ویندوز به صورت پیش فرض دارای این قابلیت است. اگر قصد دارید بدون آنتی ویروس سیستم را پاکسازی کنید، این ابزار را فعال کرده و اجازه دهید که کامپیوتر شما را اسکن کند. فراموش نکنید که این برنامه به صورت خودکار به روز رسانی شده و می تواند حجم زیادی از ویروس ها را به بهترین شکل از بین ببرد.
برای فعال سازی این قابلیت ابتدا به تنظیمات امنیتی ویندوز رفته و گزینه ویروس و تهدید حفاظت را برگزینید. پس از آن گزینه های اسکن را مشاهده خواهید کرد. با انتخاب گزینه Windows Defender Offline به سیستم اجازه می دهید که اسکن شود. این فرآیند ممکن است تا ۱۵ دقیقه طول بکشد. این نکته را فراموش نکنید که قبل از فعال سازی این قابلیت، تمام برنامه های در حال اجرا را ببندید.
ویروس کشی لپ تاپ با استفاده از آنتی ویروس
اگر به دنبال گزینه های دیگر برای ویروس کشی لپ تاپ هستید، می توانید نرم افزارهای مختلف را دانلود کرده و از قابلیت های آن ها بهره ببرید. امروزه توسعه دهندگان سیستم ها و نرم افزارها با ارائه انواع آنتی ویروس ها کمک می کنند تا بتوانید بدافزارها را از روی سیستم خود حذف کنید. از جمله نرم افزارهای ویروس کشی کامپیوتر می توان به Security Smart ESET اشعار نمود. این نرم افزار به خوبی میتواند تمام بدافزارها و ویروس های سیستم را حذف کند. علاوه بر این، آنتی ویروس Avast نیز قابلیت حذف ویروس های ناشناخته را دارد. توصیه می کنیم برای جلوگیری از ویروسی شدن لپ تاپ، یکی از این نرم افزارها را بر روی آن نصب کنید. آپدیت مستمر این نرمافزارها کمک می کند تا بتوانید جدیدترین بدافزارها را از روی سیستم و پاک نمایید.
چگونه لپ تاپ را تمیز کنیم؟
یکی از دغدغه های افراد پس از استفاده طولانی مدت از لپ تاپ، تمیز کردن آنها خواهد بود. به همان اندازه که حساسیت بالایی برای حذف داده های ناخواسته و اطلاعات بیهوده از روی هارد دیسک به خرج می دهید و به دنبال مدیریت فایل ها هستید، تمیزی ظاهر لپ تاپ را نیز باید مد نظر قرار دهید. معمولا بسیاری از کاربران به صورت ناخواسته لپتاب ها را با ریختن لکه های چای و قهوه و همچنین موارد دیگر، کثیف می کنند. به همین علت به دنبال روشی برای پاکسازی این تجهیزات خواهند بود. فراموش نکنید که استفاده از یک دستمال نمی تواند به صورت کامل میکروب ها را از روی لپ تاپ به حذف کند. در واقع لپ تاپها و سایر لوازم الکترونیکی به عنوان مکانی مستعد برای رشد میکروب ها شناخته می شوند.
تصور کنید صفحه نمایش لپ تاپ پر از جای انگشت و لک باشد. در این حالت ظاهر نامناسب سیستم بسیار نمایان می شود. علاوه بر این، کیبورد لپ تاپ نیز با توجه به منافذی که دارد، بسیار برای جمع شدن گرد و خاک مستعد است.
قبل از هر گونه اقدامی برای تمیز کردن لپ تاپ، باید آن را خاموش کرده و باتری را نیز از آن خارج نمایید.
پاک کردن صفحه نمایش لپ تاپ
صفحه نمایش لپ تاپ باید به صورت مکرر و هر هفته حداقل دو مرتبه تمیز شود. کافیست یک بار انگشت خود را بر روی مانیتور لپ تاپ گذاشته تا اثر انگشت خود را به صورت واضح مشاهده کنید. فراموش نکنید به هیچ عنوان از تکه های پارچه و یا دستمال کاغذی برای پاک کردن نمایشگر نباید استفاده نمایید. علاوه بر این، بهرهگیری از پاک کننده هایی که حاوی الکل هستند نیز ممکن است صفحه نمایش را با مشکلاتی مواجه کنند. برای پاک کردن صفحه نمایش لپ تاپ از یک پارچه میکروفیبر استفاده کنید. این پارچه به واسطه کیفیت بالایی که دارد، هیچگونه خراشی بر روی مانیتور نخواهد گذاشت.
اگر به دنبال نمدار کردن پارچه میکروفیبر هستید، بهتر است از اسپری های مخصوص که امروزه در بازار به فروش رسانده می شوند، بهره ببرید.
ابتدا مقداری از مایع مخصوص را بر روی پارچه فیبر بپاشید. اگر از مایع مخصوص استفاده نمی کنید، محلول آب و سرکه نیز میتواند کاربردی باشد. پارچه را کمی نمدار کرده و به آرامی دست خود را بر روی مانیتور قرار دهید. دست دیگر را در پشت صفحه نمایش لپ تاپ بگذارید. حال میتوانید با جابجایی پارچه به خوبی انواع لک و اثر انگشت را از روی مانیتور رفع کنید. این نکته را به خاطر داشته باشید که اسپری مایع به صورت مستقیم بر روی صفحه نمایش ممکن است مشکلاتی برای لپ تاپ ایجاد کند.
تمیز کردن بدنه لپ تاپ
برای تمیز کردن بدنه لپ تاپ نیز با استفاده از پارچه میکروفایبر مرطوب شده به راحتی می توانید اقدامات لازم را انجام دهید. یک پارچه مخصوص را برداشته و مقداری از مایع تمیز کننده بر روی آن اسپری کنید. بهترین روش برای تمیز کردن بدنه لپ تاپ، حرکت دورانی دست خواهد بود. به این صورت میتوانید تمام لکه ها را پاک کنید. علاوه بر این، حرکت دورانی هیچگونه فشاری به لپ تاپ وارد نخواهد کرد. برای تمیز کردن بدنه لپ تاپ، پارچه را با انگشتان خود نگه داشته تا به سیستم فشار بیش از حد وارد نکنید.
تمیز کردن پد لمسی و کیبورد لپ تاپ
جالب است بدانید کیبورد لپ تاپ به عنوان یکی از آلوده ترین مکان هایی شناخته می شود که شما به صورت روزمره با آن در ارتباط هستید. با توجه به اینکه ممکن است افراد زیادی از صفحه کلید لپ تاپ استفاده کنند، این مکان بسیار برای رشد باکتری و میکروب مستعد است. برای تمیز کردن و برق انداختن کیبورد لپ تاپ نیز می توانید به راحتی با استفاده از پارچه مخصوص، اقدام نمایید. ابتدا لپ تاپ را خاموش کرده و باتری را نیز از آن خارج نمایید. حال می توانید صفحه نمایش را باز کرده و لپ تاپ خود را در حالت وارونه قرار دهید. این حالت موجب میشود که ذرات گیر کرده در لابه لای صفحه کلید به بیرون ریخته شوند. در این مرحله می توانید به آرامی چند ضربه به پشت لپ تاپ وارد کنید. با استفاده از یک فرچه نرم و کوچک برای رفع گرد و خاک بین کلیدها اقدام کنید. علاوه بر این، اسپری هوا نیز می تواند برای برطرف کردن گرد و غبار بین صفحه کلید به خوبی عملکرد خود را نشان دهد. مقداری از محلول پاک کننده مخصوص را بر روی پارچه میکروفیبر ریخته و تمام قسمت های صفحه کلید را با استفاده از آن پاک کنید. اگر پارچه بیش از حد مرطوب باشد، ممکن است از محلول به مدارهای داخلی نفوذ کرده و اختلالاتی در عملکرد کیبورد ایجاد کند.
برای تمیز کردن درگاه های ورودی و همچنین فن لپ تاپ نیز می توانید به آرامی با استفاده از پارچه مخصوص، این فرآیند را طی کنید. فراموش نکنید که پاک کردن فن لپ تاپ کمک می کند تا مشکل گرم شدن سیستم به میزان قابل توجهی برطرف شود.
چگونه لپ تاپ را شارژ کنیم؟
روش صحیح شارژ کردن لپ تاپ کدام است؟ این سوالی است که بسیاری از کاربران به دنبال پاسخ آن هستند. همانگونه که میدانید مهمترین قابلیتی که لپتاپ نسبت به کامپیوترهای رومیزی دارند، امکان شارژ شدن باتری و استفاده از آن بدون جریان مستقیم برق است. بسیاری از کاربران دغدغه این را دارند که بهترین روش برای شارژ کردن لپ تاپ کدام گزینه به شمار می رود. در گذشته یک بسیاری از افراد هنگام خرید باتری های نو برای گوشی های موبایل و یا لپ تاپ ها اقدام به شارژ اولیه می نمودند با این حال امروزه پیشرفت در زمینه تولید سخت افزارها و قطعات مختلف موجب شده که شارژ اولیه برای باتری های جدید نیاز نباشد بهترین روش برای شارژ کردن لپ تاپ، عدم استفاده از آن به هنگام فرایند شارژ گیری خواهد بود. شارژ کردن صحیح لپ تاپ کمک می کند تا بتوانید عمر مفید باتری آن را نیز به میزان قابل توجهی افزایش دهید.
یکی از نکاتی که همواره به آن تاکید میشود این است که، اگر لپ تاپ شما در حال اتمام باتری است، قبل از خاموش شدن کامل، آن را مجددا به شارژر متصل کنید. سعی کنید بین ۱۵ تا ۲۰ درصد از شارژ را درون باتری نگه دارید. این عمل موجب میشود که فشار کمتری به سلولهای باتری وارد شود در نتیجه هنگام فرآیند شارژ شدن، آسیب های کمتری به باتری وارد میشود.
برخی از لپ تاپ ها با قابلیت هایی همراه هستند که پس از فول شارژ شدن، با استفاده از سنسور قرار گرفته شده، جریان ورودی را قطع خواهند کرد. به همین علت کاربر ملزم نیست که شارژر را از روی لپ تاپ جدا کند. با این حال اگر از لپ تاپ های نسل گذشته بهره میبرید، بهتر است هنگام رسیدن شارژ بر روی ۹۰ درصد، آنها را جدا کنید. بهترین زمان برای استفاده از شارژر و شارژ کردن لپ تاپ هنگامی است که تمام قطعات سخت افزاری در حالت استراحت قرار دارند. به همین علت سعی کنید دستگاه را خاموش کرده و فرآیند شارژ کردن را طی کنید. با این حال گاهی اوقات کاربران نیاز دارند که ضمن استفاده از لپ تاپ، آن را شارژ کنند. در این شرایط میتوانید برخی از قابلیت ها را محدود کنید. به عنوان مثال خاموش کردن بلوتوث و وای فای و کم کردن نور صفحه نمایش از جمله راهکارهای موثر در این زمینه عنوان میشوند. این شرایط کمک میکند تا به سلول های باتری فشار کمتری وارد شده و فرآیند شارژ شدن با سرعت بیشتری طی شود.
چگونه لپ تاپ را ارتقا دهیم؟
بروز رسانی مکرر نرم افزارها و ارائه بازی های فوق العاده با کیفیت موجب شده که کاربران به دنبال اقداماتی برای ارتقای سیستم خود باشند. با توجه به اینکه عدم ارتقای لپ تاپ و سیستم های رومیزی می تواند شما را از دنیای تکنولوژی عقب بیندازد، این سوال برای کاربران به وجود میآید که چگونه لپ تاپ خود را ارتقا دهند؟ برای ارتقا لپ تاپ میتوان از دو جهت این فرآیند را طی کرد. ارتقاء نرم افزاری و ارتقاء سخت افزاری هر کدام می توانند قابلیت های مختلفی را برای شما فراهم نمایند. برای ارتقاء نرمافزاری میتوانید موارد مختلفی را در نظر بگیرید.
ارتقای نرم افزاری لپ تاپ
اگر به دنبال ارتقاء نرمافزاری لپ تاپ هستید، باید برنامه های بی استفاده را از روی سیستم حذف کنید. این برنامه ها می توانند حجم زیادی از منابع سیستم را درگیر کرده و هیچگونه کاربردی برای شما نداشته باشند. بهروزرسانی سیستم عامل از دیگر مواردی به شمار میرود که میتواند برای ارتقاء نرمافزاری سیستم کمک فراوان به شما کند. درایور و برنامه های نصب شده بر روی لپ تاپ را نیز سعی کنید به صورت مکرر به روز رسانی کنید. برای به روز رسانی درایورها میتوانید به قسمت start رفته و گزینه device Manager را انتخاب کنید. اکنون لیست نرم افزارهای نصب شده بر روی سیستم پیش روی شما قرار می گیرد. متناسب با نیاز خود می توانید این نرم افزارها را بهروزرسانی کرده تا ارتقای نرم افزاری لپ تاپ را بتوانید برای خود فراهم کنید.
ارتقاء سخت افزاری لپ تاپ
لپ تاپ و کامپیوترهای رومیزی از بخشهای مختلفی تشکیل شده اند. به روز رسانی هر کدام از آنها نیاز به افزایش کیفیت و قدرت قطعات دیگر نیز خواهد داشت. به عنوان مثال شما نمی توانید از یک لپ تاپ با رم ۳۲ گیگابایتی استفاده کنید، در حالی که گرافیک شما یک گرافیک پایین رده باشد. برای ارتقاء سخت افزاری لپ تاپ ابتدا باید گرافیک و پردازنده را در نظر داشته باشید. از بحث برانگیزترین قسمت ها می توانند این موارد عنوان شوند. نکته مهمی که در این زمینه وجود دارد این است که آیا لپ تاپ شما قابلیت ارتقا را به همراه خواهد داشت یا خیر؟ آیا مادربرد می تواند cpu یا پردازنده جدید را پشتیبانی کند یا خیر؟ آیا به لحاظ اقتصادی ارتقاء پردازنده ارزش ریسک را دارد یا خیر؟ تمام این سوالات میتوانند در ذهن شما تداعی شوند.
در کنار این موارد برای ارتقاء هارد لپ تاپ به منظور ذخیره داده های مختلف نیز می توانید گزینه های متعددی را در نظر داشته باشید. امروز هارد دیسک ها در شکل های مختلف مورد استفاده قرار می گیرند. به عنوان مثال هارد دیسک یا حافظه ssd کمک می کند که شما در سرعت سیستم خود تغییر بزرگی احساس کنید. بدون تردید در مقایسه با سایر هارد دیسک ها مانند HDD، این مدل از فضای ذخیره سازی عملکرد بهتری از خود نشان میدهد. برای ارتقای رم لپ تاپ نیز می توانید بسته به قطعات دیگر، کیفیت آن را افزایش دهید. افزایش کیفیت و ارتقاء رم کمک می کند تا بتوانید برای اجرای برنامه های نصب شده و اجرای روان سیستم عامل، یک قطعه کاربردی در اختیار داشته باشید.
اگر قصد ارتقای رم لپ تاپ را دارید نیز باید پاسخ سوالات متعددی را بتوانید دریافت کنید. به عنوان مثال آیا رم لپ تاپ سازگاری با مادربرد دارد یا خیر؟ آیا لپ تاپ شما دارای اسلات خالی است یا خیر؟ حداکثر فرکانس پردازنده که سیستم شما میتواند پشتیبانی کند چه اندازه است؟
تمام این موارد را برای ارتقاء سخت افزاری لپ تاپ باید در نظر بگیرید تا بتوانید سیستم خود را به خوبی و با قدرت بالا در اختیار داشته باشید.
چگونه لپ تاپ را به وای فای وصل کنیم؟
امروزه بخش زیادی از کاربران استفاده از اینترنت را به عنوان مهمترین مزیت خرید لپ تاپ میدانند. در واقع اینترنت یکی از اصلی ترین ابزارها برای افراد به منظور ایجاد ارتباط و انجام کارهای روزمره محسوب می شود. کاربر قادر است در هر نقطه از جهان که قرار دارد، اطلاعات مورد نیاز را به دست آورد. برای اتصال لپ تاپ به اینترنت می توانید از طریق شبکه وای فای اقدام نمایید. اگر به دنبال ساده ترین روش برای اتصال لپ تاپ به وای فای هستید، می توانید روش زیر را در پیش گیرید.
اتصال لپ تاپ به وای فای از طریق Taskbar
ساده ترین و نخستین روشی که برای اتصال لپ تاپ به وای فای پیش روی شما قرار دارد، استفاده از Taskbar ویندوز خواهد بود.
برای این روش ابتدا در قسمت زیرین دسکتاپ و بخش TASKBAR باید آیکون شبکه را انتخاب نمایید. اینک با انتخاب گزینه wi_fi برای فعال شدن آن چند ثانیه صبر کنید. اکنون سیستم به صورت اتوماتیک به شناسایی شبکه های وای فای اطراف خود می پردازد. با پیدا کردن شبکه وای فای مورد نظر می توانید گزینه connect را انتخاب کنید.
یک نکته که در این زمینه می تواند به شما کمک کند، قابلیت اتصال خودکار در صورت مراجعه های بعدی خواهد بود. در قسمت بالای connect می توانید گزینه connect automatically را انتخاب کرده تا این ویژگی را فعال کنید.
حال می توانید گذرواژه مربوط به شبکه را برای اتصال به وای فای وارد کرده و به آن وصل شوید.
اتصال لپ تاپ به شبکه وای فای از طریق تنظیمات
روشی دیگر نیز میتوانید برای اتصال لپ تاپ به اینترنت و وای فای مورد استفاده قرار دهید. از طریق تنظیمات لپتاپ می توانید این فرآیند را طی کنید.
در سیستم عامل ویندوز از طریق کنترل پنل control panel در ویندوزهای ۷ و ۸ می توانید به وای فای متصل شوید.
از منوی استارت ابتدا وارد control panel شده و در میان گزینه های موجود باید گزینه network and Internet را انتخاب نمایید.
در گام بعدی در قسمت انتخاب شده باید گزینه network and sharing center را انتخاب نمایید.
اکنون در پنجره جدیدی که پیش روی شما قرار دارد، گزینه change adapter settings را از سمت چپ کلیک کنید.
در این بخش می توانید تمام شبکه هایی که تاکنون سیستم شناسایی کرده است را مشاهده کرده و متناسب با نیاز خود اتصال را انجام دهید. فراموش نکنید اگر با استفاده از کابل Lan به اینترنت متصل می شوید، وای فای فورا قطع می شود. باید کابل را جدا کرده و بر روی گزینه wifi، راست کلیک نمایید و برای اتصال به شبکه، گزینه Enable را فشار دهید. اینک به راحتی سیستم شما به شبکه وای فای متصل شده است.
نکتهای که در این زمینه وجود دارد این است که این راهکار برای ویندوزهای ۷ و ۸ بهترین گزینه می تواند عنوان شود. اگر از ویندوز ۱۰ بر روی سیستم خود استفاده می کنید باید روش دیگری را در پیش بگیرید.
روش استفاده از لپ تاپ نو
درصد زیادی از کاربران به هنگام خرید لپ تاپ یا کامپیوتر جدید به سرعت آن را روشن کرده و به استفاده از قابلیت های آن می پردازند. با این حال ساختار لپ تاپها به گونهای است که پس از خرید برای استفاده و نگهداری از آنها باید دقت و حساسیت بیشتری به منظور مراقبت از آنها به خرج دهید. هنگامی که اقدام به خرید لپ تاپ نو می کنید، در نخستین گام باید باتری آن را در نظر داشته باشید. با توجه به اینکه امروزه باتری های مورد استفاده در لپ تاپ ها از نوع لیتیوم - یونی و لیتیوم - پلیمری هستند، نسبت به باتری های نسل قدیم نیاز به شارژ طولانی مدت نخواهند داشت. به همین علت پس از فرآیند شارژ شدن و رسیدن به ۱۰۰ درصد، به صورت خودکار جریان ورودی به آنها قطع میشود.
در صورتی که یک لپ تاپ جدید خریداری کرده اید، متناسب با نیاز خود و سلیقهای که دارید، می توانید از نسخه های ۳۲ بیتی یا ۶۴ بیتی ویندوز استفاده کنید. سعی کنید یک سیستم عامل اورجینال را بر روی لپ تاپ نصب کنید. به روز رسانی های مکرر اعمال شده کمک می کنند تا بتوانید از قابلیت های لپ تاپ به بهترین شکل بهره ببرید. درایو بندی سیستم و پارتیشن بندی آن نیز از جمله نکاتی به شمار میرود که در راه اندازی لپ تاپ میتواند از موارد مهم شناخته شوند.
سعی کنید پس از خرید لپ تاپ نو، ابزار امنیتی قدرتمندی به منظور جلوگیری از آسیبرسانی بدافزارها بر روی سیستم نصب کنید. استفاده از برنامه های کاربردی و عدم نصب برنامه ها و بازی های اضافی نیز کمک می کند تا بتوانید از ویژگی های لپ تاپ به بهترین شکل بهره ببرید. سعی کنید در نخستین گام پس از راه اندازی سیستم، از تمام تنظیمات اعمال شده و برنامه ها یک بکاپ تهیه کنید. نرم افزارهای مختلفی در این زمینه می توانند به شما کمک کنند. با این حال نرم افزار Acronis True Image یک نرم افزار کاربردی در این زمینه عنوان میشود.
حذف موارد اضافی سیستم و به روزرسانی درایو به همراه بک آپ گیری از هارد، از دیگر نکاتی محسوب میشوند که همواره تاکید می شود پس از خرید لپ تاپ نو، آن ها را در نظر داشته باشید.





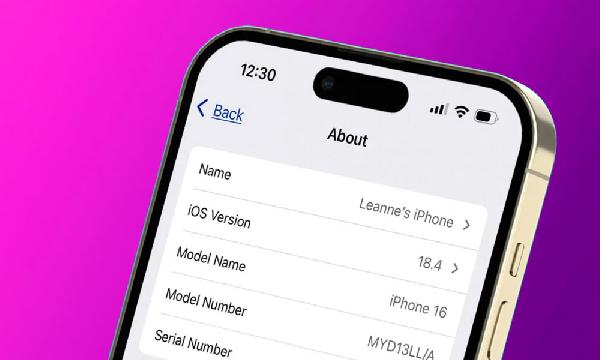































امتیاز و دیدگاه کاربران
۰
از
۵0 نفر امتیاز دادهاند
قدرت
3.5
دیدگاه خود را درباره این مطلب بیان نمایید
مرتب سازی دیدگاه ها براساس:
جدیدترین دیدگاه ها
مفید ترین دیدگاه ها
دیدگاه خریداران
آیا این دیدگاه برایتان مفید بود؟
5
5